Ретушь кожи лица в lightroom

Как создать идеальный фотопортрет? Кто-то скажет, что важнее всего передать эмоции модели и историю того момента, который будет запечатлен в кадре. Но стоит помнить, что каким бы интересным и оригинальным не был снимок, впечатление о нем могут испортить даже самые мелкие детали вроде прыщика, родинки, пигментного пятна или сосудистой сеточки. Ни одна фотография не может считаться завершенной, если на ней остались эффект красных глаз, блики или заметная усталость лица. Справиться с неприятными нюансами поможет простой в использовании редактор Lightroom, который давно завоевал любовь профессиональных фотографов и просто любителей съемки.
Убираем несовершенства кожи
Режим «Spot Removal» позволяет за считанные секунды устранить самые разные дефекты, имеющиеся на лице. Для естественной ретуши выбирайте режим «Heal», в котором необходимо установить следующие параметры: для Feather — не более 50, а для Opacity — до 100. Размер самой кисти устанавливается в соответствии с тем, какой размер у ретушируемой области. Изменить его можно, используя клавиши с квадратными скобками. Работайте с этим инструментом на наиболее однотонном участке, чтобы не испортить картинку.
Улучшаем фактуру лица
Очень часто на крупных портретах у модели хорошо видны поры и неровности лица, которые непременно захочется скрыть. Используйте инструмент «Clarity», чтобы выровнять фактуру кожи и сгладить различные несовершенства. Достичь такого эффекта можно легко и просто, всего лишь потянув ползунок Clarity в левую сторону. Не перестарайтесь с результатом, иначе фотография может стать чересчур замыленной и неестественной.
Тонкая работа с изъянами кожи
Для того, чтобы сделать работу с дефектами лица более детализированной, следует прибегнуть к маске под названием «Soften Skin». Достаточно найти ее на панели программы, выбрать размер кисти и проработать необходимые зоны в разных слоях — кисть сама подстроится под тон корректируемого места.
Работа с контрастностью и тенью
Тем, кто хочет сделать лицо модели более «глянцевым» и сглаженным, следует использовать в работе балансировку теней и контраста. Поиграйте с параметрами: прибавляйте значение в параметре «Blacks» и уменьшайте его в «Shadows». Используйте эти инструменты аккуратнее и старайтесь не переусердствовать со значениями — велик риск сделать лицо искусственным и плоским.
Делаем лицо матовым
Для того, чтобы придать коже пудровую текстуру без жирного блеска, который отвлекает на себя внимание, применяйте инструменты «Highlights» и «Whites»: в первом необходимо немного увеличить значение, а во втором — уменьшить. Для того, чтобы не лишить лицо объемности, не доводите эти два параметра до предела.
Выравниваем свет
Работа с кривыми может значительно улучшить как качество самой фотографии, так и кожи модели. Необходимо лишь поработать с точкой черного: плавно двигайте в стороны ее нижний левый кончик и следите за тем, как меняется изображение. Засвет можно убрать тем же способом, но уже работая с точкой белого.
Увеличиваем резкость фотографии
После того, как были применены все предыдущие инструменты, качество картинки может немного ухудшиться и потерять часть резкости. Восстановить ее можно с помощью поднятия уже знакомого нам «Clarity» — делаем это в меру, чтобы избежать зернистости, которая испортит фотоснимок.
Для того, чтобы выполнять полную и профессиональную обработку фотографий, базовых знаний может быть недостаточно. Полностью освоить обработку фотографий в Лайтруме можно на специальных курсах обучения Lightroom, которые помогут разобраться даже в самых сложных вопросах.
Источник
Портрет бывает разный: бывает женский, мужской, групповой, бывает даже портрет животного. Есть деление по настроению: романтический, бизнес-портрет и так далее. Все эти типы и подтипы портрета по разному обрабатываются и по разному снимаются. В данном уроке я покажу некоторые приемы обработки в lightroom портрета женского, которые совсем не обязательно применять все сразу к одному портрету, или применять вообще хоть один из них. , но знание этих приемов, я надеюсь, обогатит ваш арсенал средств в борьбе за “контролируемую фотографию”. Во как!
Что будем делать
Особенности обработки женского портрета продиктованы стремлением прекрасной половины человечества видеть совершенно определенные вещи на портретах ее представителей. К этим вещам, или даже требованиям относятся:
- Безупречная кожа
- Яркие глаза
- Сочные губы
- Белые, ровные зубы
Все техники обработки женского портрета, в любой программе, сводятся к этим пунктам. Пожалуй, можно добавить общую цветокоррекцию, которую мы не будем рассматривать в этом уроке, и светотеневую коррекцию, которую мы будем делать сегодня.
Посмотрим, что предлагает lightroom для достижения этих целей. Что-то мне подсказывает, что нам понадобятся инструменты локальной коррекции. Причем, для всех пунктов. Так что, этот урок можно рассматривать как дополнение к уроку по инструментам локальной коррекции в lightroom.
Кожа
Начинаем с первого пункта – безупречная кожа. Можно делать обработку в любой последовательности. Результат не зависит от того, что раньше было сделано, а что позже. В какой последовательности делать удобнее – это другой вопрос.
Итак, на коже пытаемся отыскать дефекты, и если удается, удаляем их инструментом spot removal в режиме heal. Можно убрать на время круги нажатием на клавишу H, чтобы было удобнее оценить результат.
После удаления мелких дефектов, делаем общее сглаживание кожи, смягчение, иными словами, делаем уменьшение локального контраста. Кстати, бывает наоборот, контраст кожи повышают. Иногда это смотрится хорошо. Но обычно для женского портрета делается смягчение. Как вы наверняка уже догадались, берем инструмет adjustment brush. Выставляем clarity на самый минус, устанавливаем flow, скажем, на 40.
Разница между flow и density состоит в том, что при flow интенсивность зависит от того сколько раз вы покрасили. Density же подобно прозрачности слоя.
Красим кожу, избегая тех мест, где контраст должен сохранится. Это: глаза, губы, крылья носа хвост носа и сам контур лица. Кожа начинает выглядеть еще волшебнее чем была. Не возбраняется также поиграться с ползунком sharpness, подыскав значение, при котором, в наибольшей степени сохраняется естественная структура кожи. Где нибудь 20, в данном случае.
Если добавить в эту кисть оттенок, с параметрами H 6 и S – по вкусу от 10 до 60, скажем (если S убрать до нуля – оттенка не будет) то это заставит модель покраснеть. Вообще в этой области, от нуля до 60 по H примерно, прячутся цвета, которыми вполне можно подкрашивать кожу, придавая ей желаемый оттенок.
Глаза
Перейдем к глазам. Чтобы сделать глаза ярче, белки глаз мы осветлим а зрачкам придадим больше контрастности и насыщенности. Новая кисть, поставим exposure на “плюс чего-нибудь”, кроме этого, можно уменьшить контраст, насыщенность и clarity для того, чтобы сделать менее заметными сосуды на глазах. Красим аккуратно белки… Всегда хорошо уменьшить и посмотреть “до” и “после” с помощью клавиши обратный слеш. В принципе, примерно тем же коктейлем можно отбелить зубы.
Для зрачков создаем новую кисть. Она должна увеличивать насыщенность, немного осветлять (brightness и contrast), не помешает также увеличение clarity и sharpness. Красим зрачки… Опять же уменьшить, посмотреть “до” и “
после”, подрегулировать настройки кисти – все это хорошо. Можно даже поменять цвет глаз, или усилить включив в кисть оттенок.
Губы
На губах, я думаю, просто повысить насыщенность, будет достаточным. Но на вкус, можно добавить, или наоборот уменьшить параметры кисти, вызывающие повышение детализации. Contrast, clarity, sharpness – об этих параметрах я говорю, это то, что повышает фактурность. Опять же, добавить оттенок – не вопрос!
Итак, может быть я сделал неаккуратно, потому что трепался непрестанно, вместо того, чтобы сосредоточиться на том, что я делаю. Надеюсь у вас получится лучше!
Свет и тень
Теперь беремся за светотеневой рисунок. Сначала кистью, повышающей экспозицию, очень мягкой, проходим там, где нужно осветлить по нашему мнению. Потом – наоборот. Затемняющей кистью, тоже с небольшим flow, тоже мягкой, проходим по теням. Как я уже говорил, совершенно необязательно применять все приемы из этого урока. Этот, конкретный прием, в идеале, требует от пользователя художественного образования. Нужно понимать что вы хотите изменить, чего добиться и как это сделать. Но, кроме практики, нет способа научиться. И где как не в Lightroom, с его неразрушающим редактированием, вы можете напрактиковаться вволю.
Можно даже сделать макияж, подвести глаза, используя кисть понижающую экспозицию с оттенком или без. Думаю, эта часть обработки гораздо лучше будет удаваться женщинам!
Фон
Обратите внимание на фон. Не слишком ли он отвлекает внимание? Если ответ “да”, попробуйте обработать его кистью, понижающей детализацию, и может быть, также, затемняющей.
Коррекция формы в lightroom?
Коррекция формы лица – задача, на первый взгляд, невыполнимая внутри Lightroom. Но мы попробуем. Во-первых, форма определяется светотеневым рисунком, который мы только что правили. Второй аспект проблемы – коррекция видимого на фотографии контура, то, что в фотошоп мы делали бы liquify filter. Все знают что в lightroom нет никакого liquify filter, но зато есть spot removal. Вот его и будем использовать.
Spot removal переключаем в режим clone. Кликаем на начале редактируемой области и подыскиваем положение источника клонирования, следующий клик, повторяем действия…
Отключаю отображение кругов клавишей H, смотрим до/после! Работает!
Кроме того, применяйте spot removal для коррекции формы зубов, для удаления торчащих прядей волос и тому подобное.
> Lightroom > Видео Уроки Photoshop Lightroom
Источник
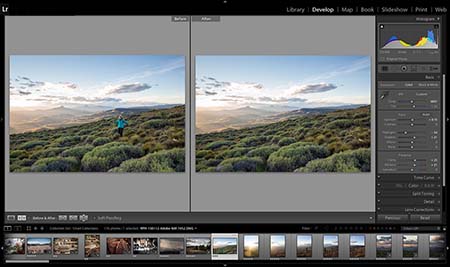
Adobe Lightroom представляет собой удобный каталогизатор и конвертер изображений. Однако, используя фоторедактор, можно не только эффективно рассортировать файлы, но и сделать базовую обработку фото. В программе есть корректирующая кисть, градиентный фильтр и другие инструменты ретуши.
Несмотря на небольшое количество опций для портретной обработки, их вполне хватает для цветокоррекции, кадрирования и создания оптимальной освещенности изображения. Многие пользователи хотят Лайтрум лицензию купить в SoftMagazin по лучшей цене, так как программа обладает хорошим функционалом и проста в использовании.
Lightroom: как пользоваться кистью
Adjustment Brush в Лайтруме предназначена для общей ретуши изображения. При помощи данной кисти вы можете изменить сразу несколько параметров. Чтобы использовать кисть, необходимо выбрать ее на панели инструментов. Для ретуши фото есть два вида кистей, а также режим ластика.
В настройках предусмотрена возможность изменить размер кистей, поэкспериментировать с растушевкой краев кисти (Feather). Изменять прозрачность корректирующей кисти можно с помощью ползунка Density. Параметр Flow предназначен, чтобы усиливать непрозрачность в зависимости от количества примененных мазков.

Как работать с кривыми в Adobe Lightroom
Тоновая кривая в любом фоторедакторе — важный инструмент, позволяющий детально отрегулировать света и тени на изображении. На гистограмме можно изменить четыре параметра: тени, темные области, светлые области и света. В зависимости от эффекта, который вам необходимо получить, можно передвигать кривую вверх или вниз.
Для того чтобы сделать ярче тени, нужно передвинуть кривую немного вверх. Пересвет на фото легко исправить, вытянув кривую вниз относительно вертикальной оси. В программе есть точечная и параметрическая кривая. Если вам необходимо проработать цвета, лучше воспользоваться точечной гистограммой, где можно работать в цветовых каналах.
Как в Adobe Lightroom поменять вид кривой
Гистограмма, на которой расположена тоновая кривая, разделена на участки, отвечающие за тени, темные области, светлые области и света. При неправильно выставленной экспозиции может возникнуть проблема со средними тонами. Тогда потребуется изменить вид кривой.
Чтобы изменить тоновую кривую на гистограмме, потяните за середину прямой. Для затемнения средних тонов, опустите линию вниз. Если нужно сделать ярче средние тона, нужно поднять среднюю часть кривой вверх.

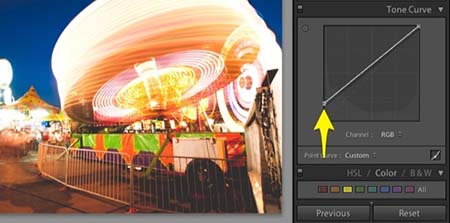
Как сдвинуть вверх точку черного в Lightroom
Лайтрум, так же как и Ph позволяет изменить точку черного и белого на изображении. Если необходимо изменить экспозицию, достаточно отрегулировать ползунок Exposure. Таким образом, изменения наиболее значимы будут для света и средних тонов.
Чтобы сдвинуть точку черного, нужно воспользоваться ползунком Blacks. Если изображение пересвечено, то увеличив контраст, можно добавить объема изображению. Тени станут глубже и проявятся детали, которые были засвечены.
Как обработать портрет в Lightroom
Ретушь портрета в фоторедакторе – это кропотливая работа, требующая внимания и аккуратности. При обработке портретного фото нужно обратить внимание на многие нюансы, которые могут быть незаметны при самой съемке. Портретная ретушь потребует навыков уверенного пользователя в Lr. Обратите внимание на следующие параметры, если хотите красиво обработать изображение.
Прежде всего, правильно кадрирование – один из главных параметров, от которого зависит восприятие кадра. Выбрав правильно построение кадра, откорректируйте изъяны кожи, если они есть. Обязательной является настройка резкости и подавление шума на фото. Исправление дисторсии и аберраций – также одна из базовых настроек. После проработки данных параметров стоит заняться цветокоррекцией изображения, правильно выставить яркость, настроить света и тени.
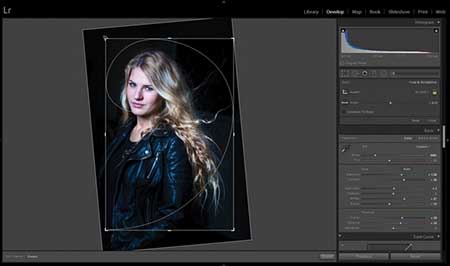

Как убрать красный оттенок в Lightroom
При цветокоррекции изображении, после проработки теней и света в определенной области может появиться красноватый оттенок, ухудшающий восприятие фото. В особенности это касается портретного фото, когда красноватый цвет лица портит все впечатление.
Для того чтобы исправить тон, нужно перейти в панель инструментов HSL. Нужно выбрать красный канал и, применив пипетку, отрегулировать насыщенность цвета. Выбрав пипеткой область, требующую исправления, отрегулируйте ползунок до оптимального цвета.
Как в Lightroom сделать черно-белую фотографию
Фоторедактор может автоматически преобразовать изображение в черно-белый цвет, однако такое изображение будет лишено глубины. Гораздо лучше вручную настроить параметры градаций серого, чтобы создать красивое фото.
Для ручной корректировки перейдите в модуль Develop, предварительно импортировав фото в Lr. На панели инструментов нужно использовать блок Basic и выберите панель B&W. B&W обозначает градации серого. Работая с 4 параметрами света и тени, отрегулируйте изображение в соответствии с предпочтениями.
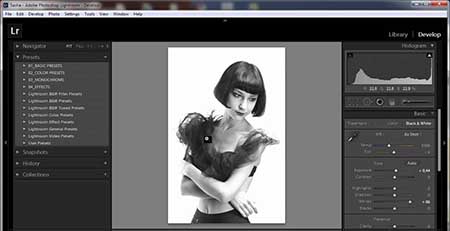

Как сделать яркое фото в Lightroom
Для того чтобы создать яркое контрастное фото в программе, вам понадобиться работа с параметрами, расположенными во вкладке Basic. На панели HSL находятся три вкладки Hue, Saturation и Luminance. Чтобы настроить цвет, сделать его более ярким или изменить его, нужно настроить ползунки во вкладке Hue. Параметр Saturation отвечает за насыщенность цвета.
Если вам не хватает насыщенности в каком-то из цветов на фотографии, именно данный параметр позволить оптимизировать изображение. Luminance – это свечение цветов, применяя его, можно осветлить или затемнить изображение, не корректируя свет и тень.
Как сделать виньетку в Lightroom
Помимо базовой обработки изображения, кадрирования и цветокоррекции, можно применить некоторые эффекты. Так, после экспортирования и основной ретуши фото, во вкладке Develop можно применить Виньетирование.
Параметр Amount позволит создать темную или светлую окантовку к фото. Чтобы задать величину самого виньетирования отрегулируйте ползунок Midpoint. Roundness поможет создать форму виньетки – круглую или прямоугольную. Для смягчения краев используйте растушевку(Feather).

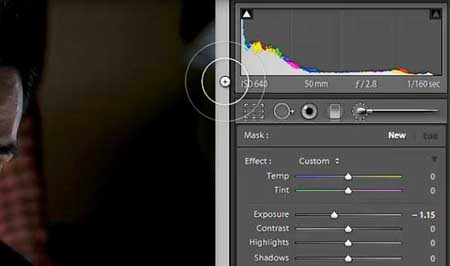
Как убрать блики в Lightroom
При создании портретного фото вспышка часто оставляет блики на лице и создает эффект блеска. Для того чтобы убрать блики нужно использовать Spot Removal – благодаря кисти можно скопировать похожую область и перенести ее. Инструмент работает по аналогии со штампом в Фотошопе.
Однако, применяя кисть, яркость фрагмента снизится, что может отразиться на реалистичности фото. Чтобы избежать подобного момента, после использования Spot Removal Tool уменьшите в настройках прозрачность инструмента.
Как в Lightroom убрать предмет
В Лайтруме возможна базовая ретушь и цветокоррекция изображения, однако для детальной обработки лучше использовать Adobe Photoshop. Если все же вы хотите убрать объект в кадре силами Lr, нужно воспользоваться кистью Spot Removal Tool.
Лечащая/замещающая кисть используется как штамп в Ph, и способна заменить данный инструмент. Однако для работы с макрофото кисть не подойдет, так как не предполагает прорисовки деталей.
Источник
1. Spot RemovalПервое и самое очевидное действие для улучшения кожи модели – применение локальных коррекций Spot removal (быстрая клавиша Q) на вкладке Develop. Для ретуши кожи выбираем режим Heal. Feather у меня обычно на среднем значении 50, Opacity 100, размер кисти (size) меняем по мере необходимости во время работы клавишами квадратных скобок на клавиатуре ([ – уменьшить, ] – увеличить).
Если поработаете аккуратно, то получите очень хороший результат за короткое время. Правила ретуши такие же, как при работе в Photoshop. Размер кисти чуть больше, чем пятно, которое убираем.
Кистью работаем только на однородной поверхности и следим, чтобы образец не попадал на контрастные границы изображения, иначе получим вместо идеальной кожи множество грязных пятен.
Чаще всего Spot Removal приходится использовать для удаления одиночных прыщиков и пятен, а не для такой обширной ретуши, но при отработанных навыках возможно всё.
2. Движок clarity в минус на крупных портретахЭтот прием поможет вам, если фактура кожи модели излишне подчеркнута (резкий свет, крупные поры на коже, различные косметические дефекты и несовершенства). Тут все просто: в основных настройках уводим ползунок clarity влево, ориентируясь на личное чувство меры. Делаем очень аккуратно, чтобы не получить то самое «мыло», о котором так много говорят при обсуждении ретуши.
3. Маска Soften Skin для удаления неровностей кожи
Практически тот же метод, что и описанный выше, но работающий более тонко. В локальных коррекциях (переходим в этот режим с помощью значка кисти в Develop или пользуемся горячей клавишей K) есть стандартный пресет Soften Skin. Нажимаете надпись Custom и видите выпадающий список. Выбираете Soften Skin и кистью с готовыми настройками работаете над областями кожи, которые нужно подправить.
Достоинство использования кисти в том, что отдельным слоем можно проработать отдельные участки портрета, где особенно необходима ретушь. Например, место около крыла носа, где слегка расширены поры и заметен слой тонального крема.
4. Shadows в минус, Blacks в плюс
Такая манипуляция снизит визуальный контраст теней и светов, поэтому кожа будет казаться более гладкой. В отдельных случаях эти настройки могут откровенно испортить кадр, сделать его более плоским, поэтому применяйте этот прием очень аккуратно.
5. Highligts в плюс, Whites в минус
Этот способ может помочь, если на коже модели есть жирный блеск или очень резкие блики, и предыдущий способ с Shadows не очень помог. Кожа после такого приема становится матовой, но очень сильно теряется общий объем на изображении, так что знайте меру.
6. Подъём точки чёрного в кривых
Если свет на портрете слишком резкий, то можно поднять точку черного в кривых (нижний левый хвостик). На первый взгляд метод почти повторяет вариант с перемещением точки черного (Blacks) в плюс, но можно добиться особенного эффекта за счет собственных настроек кривой. Если на фото есть сильные засветы, можете попробовать ещё и точку белого на кривой слегка опустить. Света приобретают сероватый оттенок, но сейчас это нередко применяется как художественный эффект при обработке.
7. Поднятие резкости с помощью кисти
Все перечисленные приёмы «быстрой» ретуши в Lightroom так или иначе основаны на снижении контраста. То есть мы осознанно «портим» фотографию, жертвуя детализацией кадра и добиваясь эффекта гладкой кожи. Дополнительно, чтобы сгладить недостатки методов, можно вернуть резкость на глазах и других деталях кистью с повышенной резкостью и clarity, сдвинутым в плюс. Как и везде, главное – не переборщить. Следите, чтобы резкость не перешла в неприятную зернистость.
На взятом для образца портрете девушки были применены практически все перечисленные варианты обработки.
Теперь кожа модели выглядит более нежной, сияющей. Безусловно, такая ретушь деструктивна (мы частично потеряли объём и фактуру кожи), но если вы не планируете дополнительно работать над изображением в Photoshop, то полученный результат вполне удовлетворит зрителя.
Cпособы обработки, о которых рассказывается выше, можно применять по-отдельности и в сочетании друг с другом (идеальна ситуация, когда изображение настолько удачно, что никакие специальные приёмы для обработки не требуются). По традиции напоминаю, что только от вас зависит, станет ли после обработки кадр выразительнее или будет безнадежно испорчен. Правильное использование любых инструментов возможно только при постоянной практике. Удачной работы!
Источник
